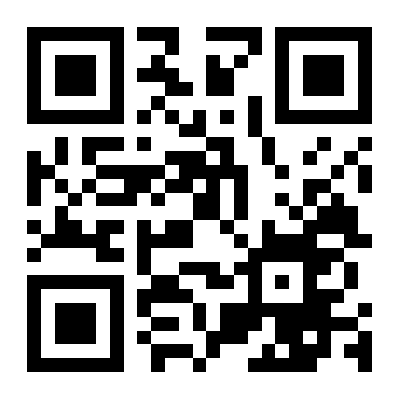页码从第三页开始,如何在word中设置页码从第三页开始
在Word文档中,有时候我们需要从第三页开始设置页码,而不是从第一页开始。这可能是为了在文档的开头保留封面或者目录页码不连续。小编将详细讲解如何在Word中设置页码从第三页开始。
1.插入下一页分节符
步骤一:定位鼠标到文档第二页末尾处
在Word文档中,将光标定位到第二页的末尾。这是为了确保从第三页开始设置页码。
步骤二:切换到布局菜单栏
点击菜单栏上的“布局”选项卡,这样可以访问到分节符的相关功能。
步骤三:选择“分隔符”
在“布局”菜单中,找到并点击“分隔符”按钮。在弹出的下拉菜单中,选择“下一页”。
步骤四:查看分节符效果
执行上述操作后,文档将自动分节,光标将自动跳转到第三页的开始位置。
2.插入页码并编辑
步骤一:转到页眉和页脚部分
点击页眉和页脚按钮,进入页眉和页脚编辑模式。
步骤二:点击页脚区域
将鼠标移至页脚区域,这里将插入我们的页码。
步骤三:设置页码格式
在“页眉页脚”工具中,点击“页码”按钮,然后在下拉菜单中选择“设置页码格式”。
步骤四:选择页码格式并设置起始页码
在弹出的对话框中,选择你需要的页码格式(如阿拉伯数字),并勾选“起始页码”选项。将起始页码设置为1或你希望的起始页码。
步骤五:保存设置
点击“确定”按钮,保存设置。此时,页码将从文档的第三页开始编号。
3.取消前后链接
步骤一:取消页码与上一页的链接
在设置页码格式对话框中,你可以看到“与上一页相同”的选项被勾选。取消勾选此选项。
步骤二:取消页码与下一页的链接
同样地,确保页码与下一页的链接也被取消。
4.调整页码位置和样式
步骤一:调整页码位置
如果你需要调整页码的位置,可以点击页码,然后使用鼠标拖动页码到新的位置。
步骤二:调整页码样式
如果你需要调整页码的样式,可以在“页眉页脚”工具中选择不同的页码样式进行应用。
通过以上步骤,你就可以在Word文档中从第三页开始设置页码了。这样不仅可以使文档更加整洁,还可以满足特定的排版需求。